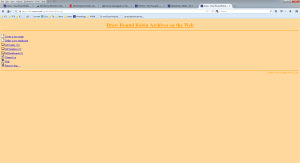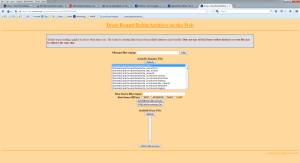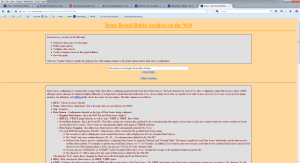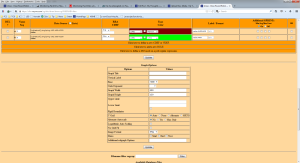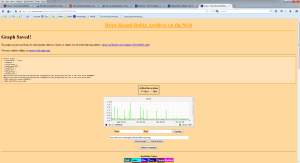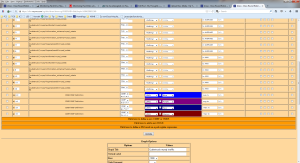After some extended reseach I finally succeeded in getting my server setup with three screens running. My system currently consists of a radeon HD6570 with two Lenovo L171 and a Geforce 6200 with a Lenovo L171p. The monitors are capable of showing a resolution of 1280×1024 on a 17″ screen and the complete setup is using Xinerama.
Section "ServerLayout"
Identifier "three screen setup"
Screen 0 "screen-links" 0 0
Screen 1 "screen-mitte" RightOf "screen-links"
Screen 2 "screen-rechts" RightOf "screen-mitte"
InputDevice "Mouse0" "CorePointer"
InputDevice "Keyboard0" "CoreKeyboard"
Option "Xinerama" "1"
EndSection
Section "Files"
ModulePath "/usr/lib/xorg/modules"
FontPath "/usr/share/fonts/X11/misc"
FontPath "/usr/share/fonts/X11/cyrillic"
FontPath "/usr/share/fonts/X11/100dpi/:unscaled"
FontPath "/usr/share/fonts/X11/75dpi/:unscaled"
FontPath "/usr/share/fonts/X11/Type1"
FontPath "/usr/share/fonts/X11/100dpi"
FontPath "/usr/share/fonts/X11/75dpi"
FontPath "built-ins"
EndSection
Section "Module"
Load "glx"
EndSection
Section "InputDevice"
Identifier "Keyboard0"
Driver "kbd"
EndSection
Section "InputDevice"
Identifier "Mouse0"
Driver "mouse"
Option "Protocol" "auto"
Option "Device" "/dev/input/mice"
Option "ZAxisMapping" "4 5 6 7"
EndSection
Section "Monitor"
Identifier "monitor-links"
VendorName "lenovo"
ModelName "L171 links"
EndSection
Section "Screen"
Identifier "screen-links"
Device "radeon-links"
Monitor "monitor-links"
DefaultDepth 24
SubSection "Display"
Depth 24
Modes "1280x1024"
# ViewPort 0 0
# Virtual 1280 1024
EndSubsection
EndSection
Section "Monitor"
Identifier "monitor-mitte"
VendorName "IBM"
ModelName "L171p mitte"
EndSection
Section "Screen"
Identifier "screen-mitte"
Device "radeon-mitte"
Monitor "monitor-mitte"
DefaultDepth 24
SubSection "Display"
Depth 24
Modes "1280x1024"
# ViewPort 0 0
# Virtual 1280 1024
EndSubsection
EndSection
Section "Monitor"
Identifier "monitor-rechts"
VendorName "lenovo"
ModelName "L171 rechts"
EndSection
Section "Screen"
Identifier "screen-rechts"
Device "nouveau"
Monitor "monitor-rechts"
DefaultDepth 24
SubSection "Display"
Depth 24
Modes "1280x1024"
# ViewPort 0 0
# Virtual 1280 1024
EndSubsection
EndSection
Section "Device"
### Available Driver options are:-
### Values: : integer,
###
###
### [arg]: arg optional
#Option "SWcursor" # [
#Option "HWcursor" # [
#Option "NoAccel" # [
#Option "ShadowFB" # [
#Option "VideoKey" #
#Option "WrappedFB" # [
#Option "GLXVBlank" # [
#Option "ZaphodHeads" #
#Option "PageFlip" # [
#Option "SwapLimit" #
#Option "AsyncUTSDFS" # [
#Option "AccelMethod" #
Identifier "nouveau"
Driver "nouveau"
BusID "PCI:24:7:0"
Screen 0
Option "DynamicTwinView" "FALSE"
EndSection
Section "Device"
### Available Driver options are:-
### Values: : integer,
###
###
### [arg]: arg optional
#Option "Accel" # [
#Option "SWcursor" # [
#Option "EnablePageFlip" # [
#Option "ColorTiling" # [
#Option "ColorTiling2D" # [
#Option "RenderAccel" # [
#Option "SubPixelOrder" # [
#Option "AccelMethod" #
#Option "EXAVSync" # [
#Option "EXAPixmaps" # [
#Option "ZaphodHeads" #
#Option "EnablePageFlip" # [
#Option "SwapbuffersWait" # [
Identifier "radeon-links"
Driver "radeon"
BusID "PCI:1:0:0"
Screen 0
Option "ZaphodHeads" "DVI-1"
EndSection
Section "Device"
### Available Driver options are:-
### Values: : integer,
###
###
### [arg]: arg optional
#Option "Accel" # [
#Option "SWcursor" # [
#Option "EnablePageFlip" # [
#Option "ColorTiling" # [
#Option "ColorTiling2D" # [
#Option "RenderAccel" # [
#Option "SubPixelOrder" # [
#Option "AccelMethod" #
#Option "EXAVSync" # [
#Option "EXAPixmaps" # [
#Option "ZaphodHeads" #
#Option "EnablePageFlip" # [
#Option "SwapbuffersWait" # [
Identifier "radeon-mitte"
Driver "radeon"
BusID "PCI:1:0:0"
Screen 1
Option "ZaphodHeads" "DVI-0"
EndSection